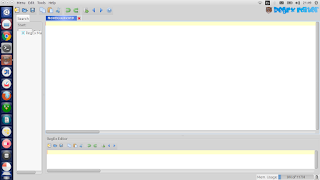Instalar ZSH
$> sudo dnf -y install git zsh util-linux-user
$> chsh -s $(which zsh)
$> echo $SHELL
/usr/bin/zsh
$> chsh -s $(which zsh)
$> echo $SHELL
/usr/bin/zsh
Instalar oh my zsh
$> sh -c "$(curl -fsSL https://raw.githubusercontent.com/ohmyzsh/ohmyzsh/master/tools/install.sh)"
Instalamos Nerd Fonts
para una correcta visualizacion de los themes es necesario instalar las fuentes correctas (se desaconsejan las powerline fonts pues no contienen todos los iconos necesarios).
Para usarlas en un terminal con las Meslo son suficientes.
https://github.com/ryanoasis/nerd-fonts/tree/master/patched-fonts/Meslo/L/Regular/complete
Pero aqui tenemos variedad de Nerd Fonts Disponibles
https://github.com/ryanoasis/nerd-fonts/tree/master/patched-fonts
En el fichero ~/.zshrc establecemos el theme que hemos instalado
Al abrir una nueva sesion del terminal por primera vez despues de instalarlo, se ejecutara la configuracion de powerline10k, no obstante podemos reconfigurarlo de nuevo mediante el comando:
Para actualizar las fuentes instaladas en el sistema:
$> fc-cache -f -v
Para actualizar las fuentes instaladas en una carpeta custom:
$> fc-cache -f ~/.local/share/fonts
Instalar Plugins oh my zsh
$> git clone https://github.com/zsh-users/zsh-autosuggestions ${ZSH_CUSTOM:-~/.oh-my-zsh/custom}/plugins/zsh-autosuggestions
$> git clone https://github.com/zsh-users/zsh-syntax-highlighting.git ${ZSH_CUSTOM:-~/.oh-my-zsh/custom}/plugins/zsh-syntax-highlighting
En el fichero ~/.zshrc añadimos los plugins que queremos activar
plugins=(git docker docker-compose kubectl zsh-autosuggestions zsh-syntax-highlighting)
Instalar Powerline10K
$> git clone --depth=1 https://github.com/romkatv/powerlevel10k.git ~/.oh-my-zsh/custom/themes/powerlevel10k
$> echo 'source ~/.oh-my-zsh/custom/themes/powerlevel10k/powerlevel10k.zsh-theme' >>~/.zshrc
$> echo 'source ~/.oh-my-zsh/custom/themes/powerlevel10k/powerlevel10k.zsh-theme' >>~/.zshrc
En el fichero ~/.zshrc establecemos el theme que hemos instalado
ZSH_THEME="powerlevel10k/powerlevel10k"
Al abrir una nueva sesion del terminal por primera vez despues de instalarlo, se ejecutara la configuracion de powerline10k, no obstante podemos reconfigurarlo de nuevo mediante el comando:
$> p10k configure