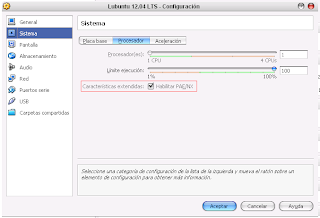Si bien hace ya algún tiempo que Flash está implementado en GNU/Linux, este no acaba de funcionar fluidamente, sobre todo en vídeos y más cuando reproducimos estos a pantalla completa.
Para ello existen una serie de trucos que mejoran el rendimiento de este, tanto a nivel de Plugin en navegadores como Firefox, Chrome, Cromium, ... como si tienes instalado el ejecutable proporcionado por Adobe.
El primero y más sencillo es introducir las siguientes líneas desde la consola:
sudo mkdir /etc/adobe
echo "OverrideGPUValidation=true" >~/mms.cfg
sudo mv ~/mms.cfg /etc/adobe/
básicamente lo que hace es que no realice el chequeo de si puede usar el acelerador de la tarjeta gráfica y lo utilice directamente.
Otro truco (que nunca he probado, pues con el primero siempre he tenido unos resultados bastante satisfactorios) se basa en que cuando el ordenador alcance el 40% de la CPU se ponga al 100% (Ojo con la batería del portatil).
Para ello editamos el fichero /etc/init.d/ondemand
gksudo gedit /etc/init.d/ondemand
y copiamos el siguiente código en el:
for CPU_THRESHOLD in /sys/devices/system/cpu/cpu*/cpufreq/ondemand/up_threshold
do
[ -f $CPU_THRESHOLD ] || continue
echo -n 40 > $CPU_THRESHOLD
done